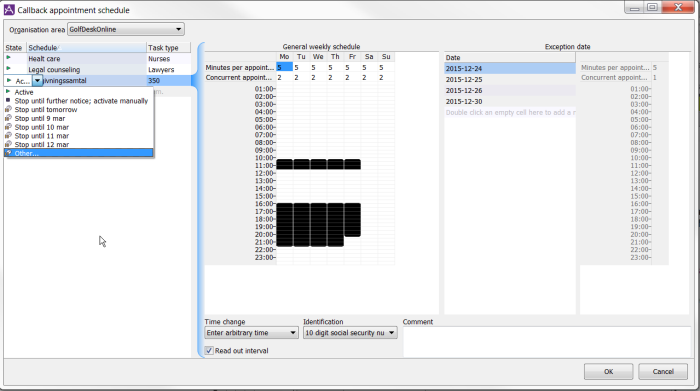
To limit and distribute calls peaks by offering customers to set up phone appointments with the contact centre via IVR, as described in Basics about Callback appointment schedule , you use the Callback appointment schedule window, found in CallGuide Admin, under the Media | Outbound telephony | Callback Appointment schedule menu choice.
To adapt a callback appointment schedule to an organization you must know
To add a Callback appointment schedule, start with selecting the Organisation area in the top drop down menu.
Then add a descriptive name and a task type to the schedule, by doing one of the following, in the list area to the left:
The task type you select will be assigned to all callback appointments created for the appointment schedule. It is best practise to assign a unique task type to each appointment schedule. Doing so allows for unique phone numbers within each appointment schedule but duplicates between different appointment schedules. Note however that this behaviour requires the system parameter callbackDuplicatePolicy to be set to the value "Allow duplicates within the same task type".
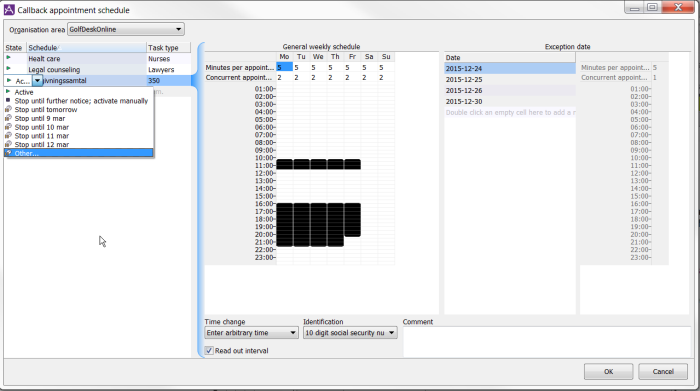
Which schedules you need to see, and can see, is depending on what organisation areas you have access to.
For each weekday of the schedule you set:
To set the time slots when callback appointment can be offered, select a time range for one or several days with your pointing device to open the Edit bookable time window. You can also select ranges with the arrow keys on the keyboard and then press Enter or Space to open the Edit bookable time window.
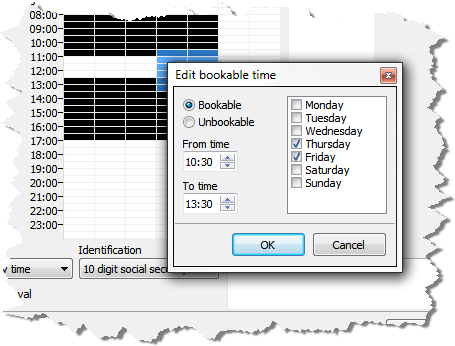
In the Edit bookable time window:
The times and weekdays you pick in the Edit bookable time window apply – regardless of the time range earlier selected in the schedule area.
The schedule area is divided into 30 minute intervals. If you move your mouse pointer over a block in the schedule, you see the exact range for that block and the amount of appointments allowed.
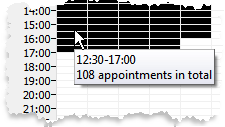
If you set up a schedule with many short intervals you might need to adjust the amount of minutes per appointment accordingly.
Before you close and save your schedule with OK, you might want to change how the IVR interacts with the person requesting callback.
For days with other working hours than the regular schedule, or days with e.g. less staff available, you can in beforehand, create an Exception date. The configuration, made in the right hand side of the Callback appointment schedule window, is done in the same way as for the regular schedule described above. The only difference is that you start by choosing a date for the exception.
It is always possible to create exceptions for future days, and to change the weekly schedule at any time. However, changing the weekly schedule for the day booking is in progress for - if this day already has bookings - creates an automatic exception for this day in order to keep the schedule intact as it was prior to the change.
In case of unexpected changes you can
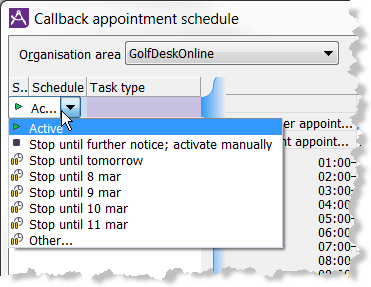
Setting correct opening hours for the counselling menu choice in the IVR (leading to booking of a callback appointment) is a prerequisite for the function to work properly.
For example, the counselling menu choice in the IVR may be configured to be open between 08.00 and 10.00 on weekdays and the bookable time slots may be configured between 13.00 and 16.00 on weekdays. In this example, customers can call the IVR between 08.00 and 10.00 to book an appointment among time slots still free between 13.00 and 16.00.
If however, the menu choice would be open between 08.00 and 15.00, a customer calling 14.00 to book an appointment would only be able to book an appointment among time slots still free between 14.00 and 16.00.
.
Telia CallGuide version 10.0. New info since last release is highlighted. ©Telia Sverige AB